Hello Readers! As mentioned in our previous post, when you register for a StartMeeting account you will receive several tools to help you during your meetings. Screen Sharing not only offers visuals but allows the host to manage the audio portion of a call through their computer! To use the Web Controls with your StartMeeting account, you will need to login online. Once logged in, click on the grey bar located towards the bottom of the screen. When the window has expanded the following meeting controls will become available.
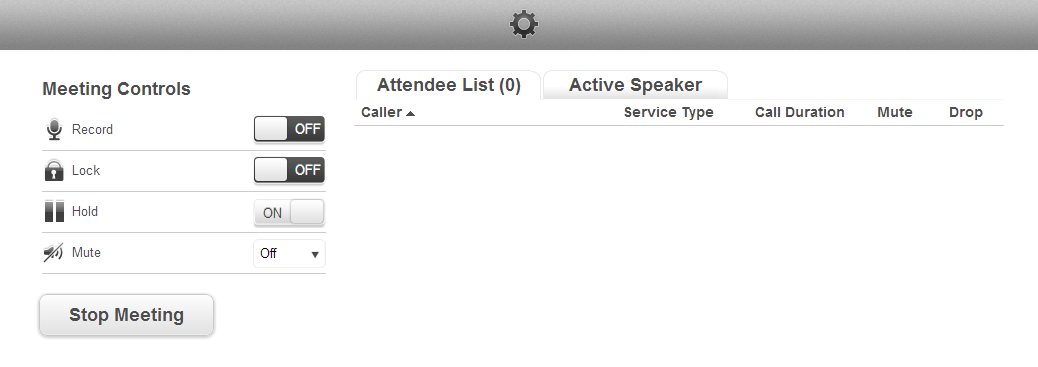
The host of the conference will have access to the following commands; recording (see previous post to learn more), lock, hold, and mute. The lock option secures the call, preventing more people from entering the meeting. When the ‘Hold’ button is switched to ‘ON’ this will play music for everyone on the line. The mute command has several options; when the mute button is set to ‘Off’ everyone can speak during the call, when set to ‘On’, callers are muted but may press *6 if they need to speak. ‘Lecture’ means that participants are hard muted and not able to speak. Lastly, ‘Q&A’ allows for a question and answer session. This means that participants would have to press *6 when the conference is in Q&A mode to be added to the queue. The host will select the first caller in the Q&A queue to allow each caller to speak one at a time. Meeting Controls also allow the host to see who is in the conference and who is participating! One important note we’d like to make is that web controls are available for all free and toll-free accounts without screen sharing. Thank you for reading and for your interest in StartMeeting!


