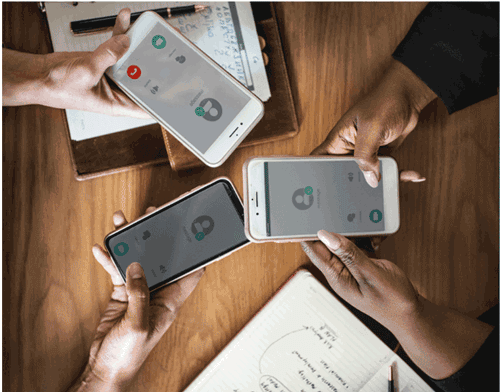
Screen-sharing software that lets you meet remotely with clients and colleagues can significantly benefit your business. Not only can you improve communication between internal teams, you can communicate with customers much easier, facilitating customer service assistance and deliver better quality service.
Some screen-sharing software go beyond the basic services. How? By providing a host of features that expand on your screen sharing experience. These screen-sharing software have made an especially strong impact in the market, through either innovation or ease of use.
Here are the 9 best remote-desktop and screen-sharing software available today:
- FreeConferenceCall.com
- TeamViewer
- Join.me
- Windows Remote Desktop Connection
- Screenleap
- Mikogo
- Splashtop
- Discord
- Google Meet
Let’s learn more about remote desktop sharing and screen sharing software.
Why Use Remote-Desktop and Screen-Sharing Software?
There are several benefits that come with using remote-desktop and screen-sharing software, including:
- Letting multiple people present.
- The ability to carry out product and tech demonstrations.
- Enable enhanced collaboration and engagement.
- Allow in-depth remote training and education.
Here are some of the best screen sharing and remote access software available:
1. FreeConferenceCall.com
We may be biased, but FreeConferenceCall.com truly have a lot to offer. Along with a complete suite of online meeting and webinar services for both individuals and businesses, FreeConferenceCall.com offers easy-to-use remote desktop and screen sharing functionality.
With its simple meeting dashboard, you can share your screen with the click of a button, whether you want to include video, audio or both.
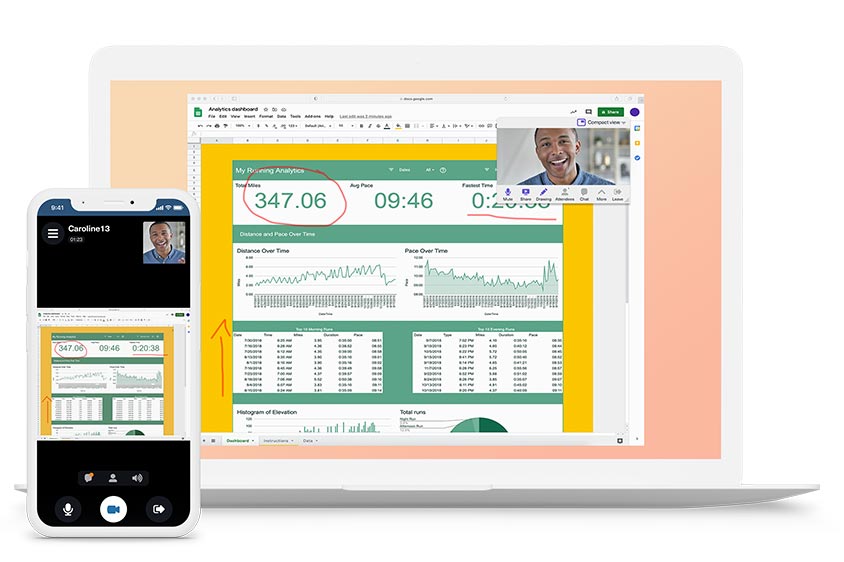
Using the same meeting dashboard, meeting hosts can also request to access desktop sharing functionality — including mouse and keyboard control — with any meeting participant.
All of FreeConferenceCall.com’s meeting, webinar, remote access and desktop sharing services are 100 percent free.
2. TeamViewer
TeamViewer offers a variety of online meeting, screen sharing and desktop sharing features, which are available at a per-person and per-use price.
In addition to voice and audio meeting services, TeamViewer allows individuals and teams to access and control computers remotely.
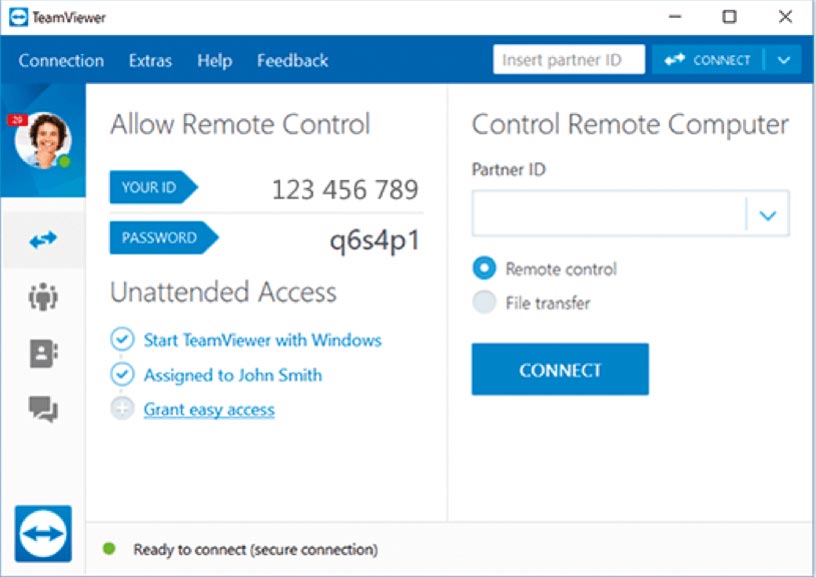
TeamViewer’s services are free for personal use only.
3. Join.me
Join.me’s streamlined online meeting and webinar services are available in three pricing tiers.
In addition to their basic offerings, join.me also allows meeting participants to share screens instantly.
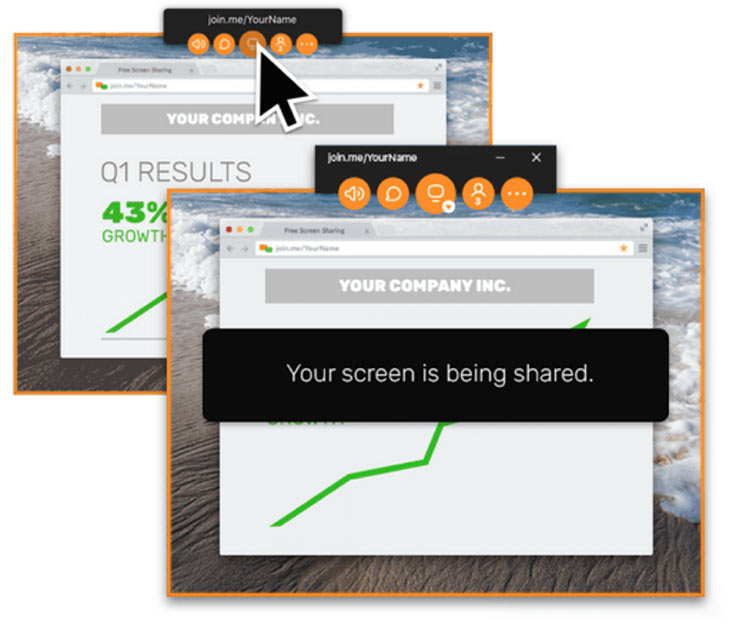
4. Windows Remote Desktop Connection
With Windows’ Remote Desktop Connection feature, which is built into Windows operating systems, two computers that are connected to the internet (or are on the same network) can view and control the other’s desktops.
For example, some users may find it helpful to remotely connect to their work computer when working from home, or two colleagues might find it helpful to share their desktops as needed when they’re not in the same location.
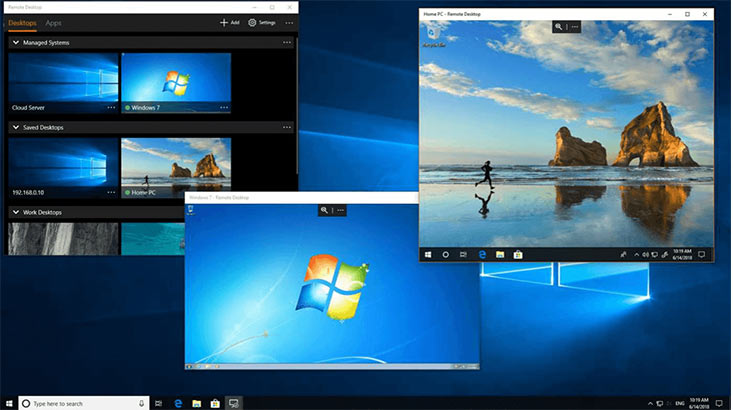
Windows Remote Desktop is free with the purchase of recent Windows operating systems.
5. Screenleap
Screenleap is a unique product that allows you to share screens with others without the need to install software. Instead, Screenleap uses desktop apps, mobile apps and browser extensions.
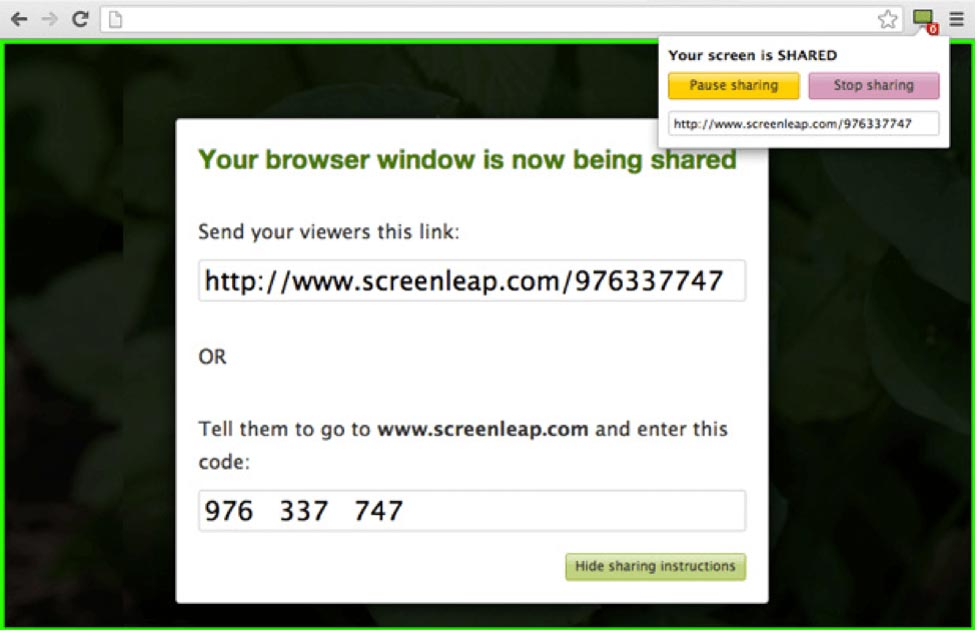
Screenleap’s free version allows users to screen share for one hour per day with up to eight users. Any additional usage will require a monthly subscription fee.
6. Mikogo
Mikogo users are required to pay a monthly subscription fee for the video conferencing app , which rises depending on how many people are using it.
In addition to voice and video conferencing, Mikogo users can also use screen-sharing and desktop-sharing functionality.

Mikogo users are required to pay a monthly subscription fee, which rises depending on how many people are using it.
7. Splashtop
Splashtop’s desktop sharing service is unique in its IT-friendly design, which makes it easy for specialists to support clients’ computers and servers. However, it can also be used for personal and business purposes.
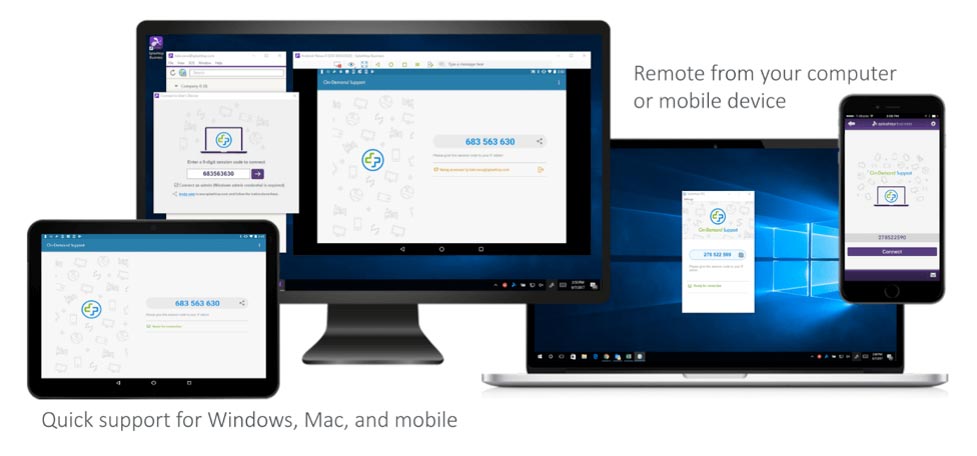
Splashtop is free for personal use within the same network but requires a paid subscription for businesses or support teams.
8. Discord
Discord is the go-to communication platform for gamers. Many use Discord to chat, join meeting rooms and talk to one another while playing video games.
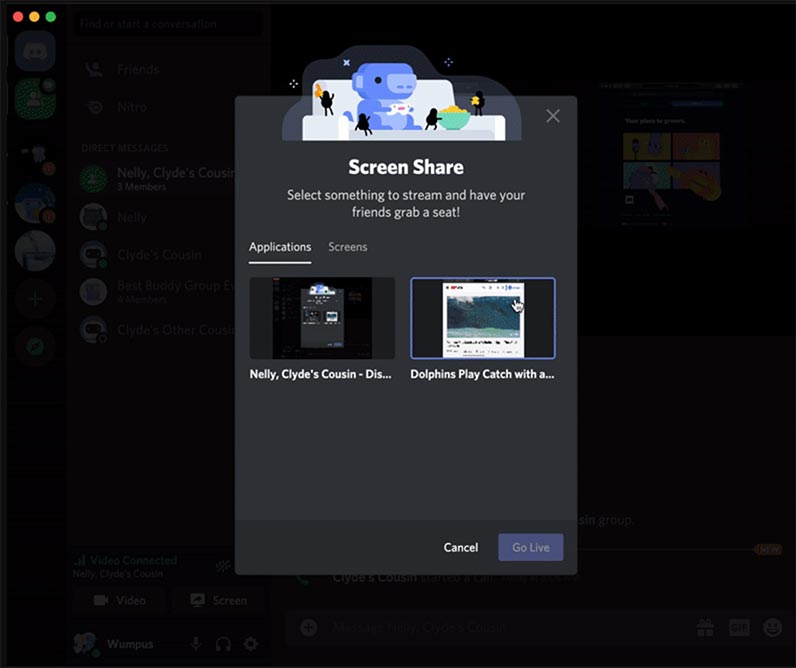
While many rely on Discord for gaming, it’s a multifunctional tools with a plethora of features included. One key feature they do well is screen share.
Screen sharing is extremely easy. Once inside the desktop app for PC or Mac, you’ll see a button in the bottom left corner that quickly allows you to share your screen with other attendees in your meeting channel.
What’s more, you can even share your screen using mobile. Users go through the same process they see on a Mac or PC but in a compacted presentation.
9. Google Meet
Google Meet is Google’s solution for online video conferencing and collaboration. Google Meet is widely used by individuals, entrepreneurs and businesses looking for an affordable solution.
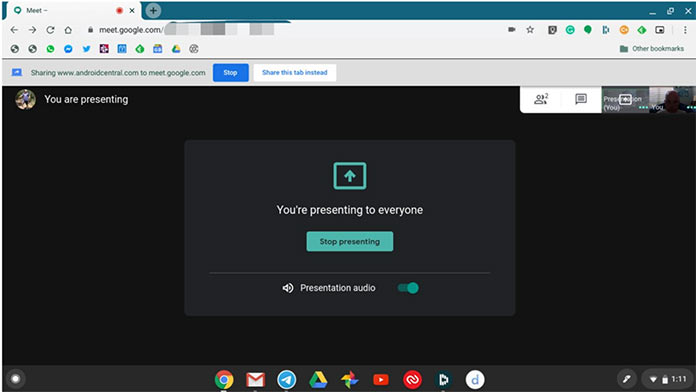
While Google Meet isn’t as robust as FreeConferenceCall.com’s tool kit, they offer many useful features that can make collaboration very easy.
To screen share during a Google Meet call, the host will have the option to “present” using the button at the bottom right corner of the screen. Once enabled, the user will have the option to select what elements on their screen will be shared. Users can easily stop screen sharing and reenable.
How to Use Remote Desktop- and Screen Sharing Software
Most remote desktop- and screen-sharing software is fairly easy to use, although some are more complex than others.
For an example of easy desktop sharing functionality, let’s look at FreeConferenceCall.com. It only takes three steps:
- Host an online meeting: Launch the FreeConferenceCall.com app and begin hosting a meeting.
- View attendee list: Hover your cursor over the participant’s name and click the down arrow.
- See and control their desktop: Click “remote control” and then “allow keyboard and mouse.” Click “yes” to confirm or “no” to cancel.
Similarly, in order to start screen-sharing, participants only need to:
- Host an online meeting: Launch the FreeConferenceCall.com app and begin hosting a meeting.
- Get started: Click “play” on the meeting dashboard.
- Screen share: Select what to share and then click “start sharing.”
It really is as easy is that, and most of the software we discussed here isn’t drastically different.
When trying to decide which remote desktop- and screen-sharing software is right for you, one of the factors to consider, outside of functionality, is your budget. FreeConferenceCall.com is the only service to offer completely free remote desktop- and screen-sharing functionality to users with up to 1,000 participants, with no monthly subscription fee required at any time.
Learn more and FreeConferenceCall.com’s free remote desktop and screen sharing software.

