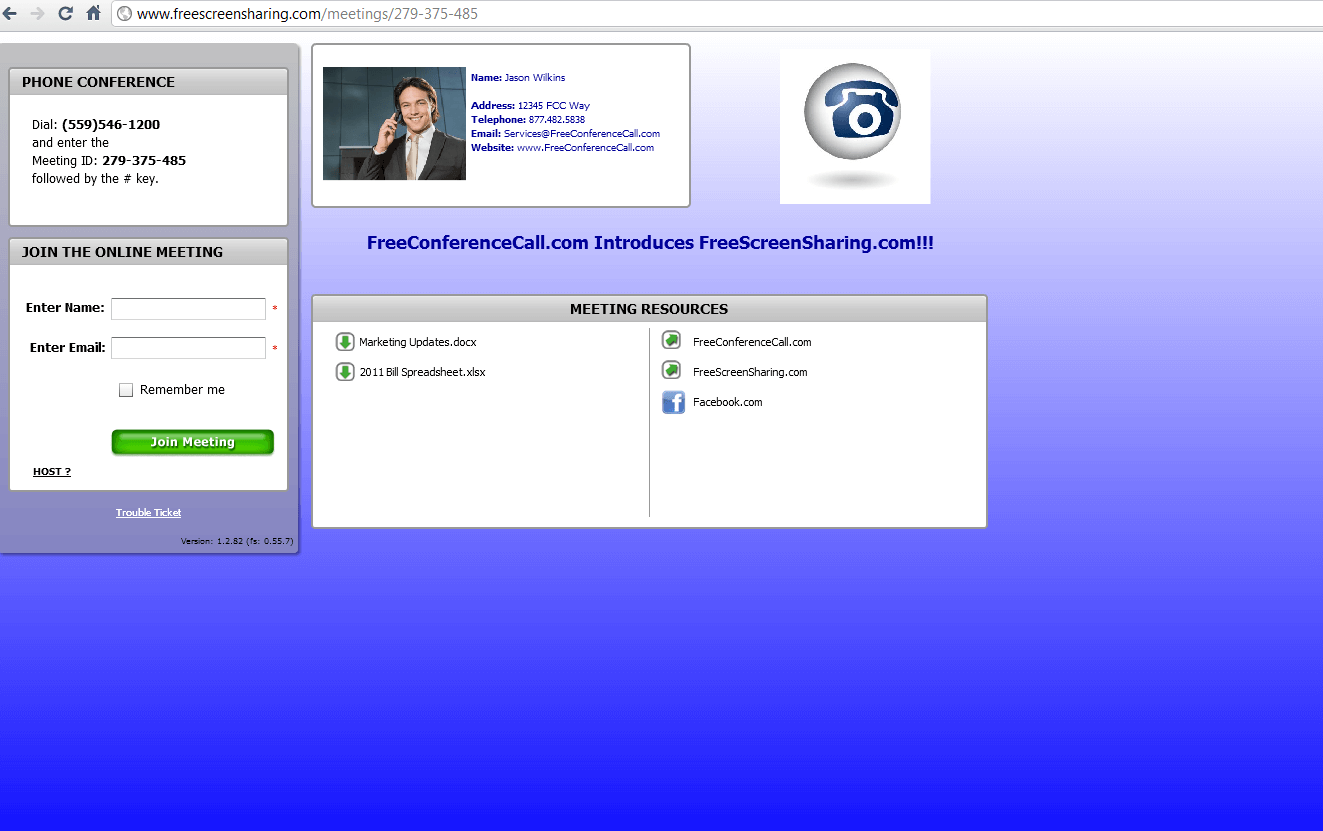SimpleVoiceCenter.com is a great tool for storing recorded messages and conference calls for callers to listen to, all in one location. It's a complete voice messaging system with multiple voicemail boxes, and greetings. Users can develop their own voicemail box structure including extension numbers with the ability to turn incoming messages on or off in each box. Also included with each account are online management tools - a web interface for organizing, retrieving, storing, downloading and uploading of outgoing greetings, incoming messages and pre-recorded audio files. In addition, SimpleVoiceCenter provides the ability to create an unlimited number of sub-voice boxes and stores an unlimited number of incoming messages. To access these online management tools, Login and follow the steps below to get familiar with your SimpleVoiceCenter account:
- Account Info - Edit account information at anytime
- VoiceCenter - Edit your Account password and select which VoiceBoxes will send an email when a new message is available.
- VoiceBoxes - Add VoiceBoxes to your account and view details of existing VoiceBoxes
- Messages - Listen to incoming messages and upload recordings and greetings
- Podcast/RSS -Used to listen to recordings as a podcast/RSS feed
For help or instructions, use the FAQs tab for further information. To speak with a live Customer Service Representative, call us at 877-482-5838 (562-437-1411 if calling outside the U.S.) or email to services@freeconferencecall.com.
Read More...